JAVA 강좌에 앞서서 일단 JAVA 개발환경을 구축을 해야됩니다.
그러기위해선 JAVA를 설치해야겠죠.
일단 이 링크로 들어가세요.
http://www.oracle.com/technetwork/java/javase/downloads/index.html
그러면 이런 화면이 뜰텐데요.
제가 파란색 동그라미를 친 부분을 누르셔서 JDK를 다운받으셔야 됩니다.
파란색 동그라미 친 부분을 누르세요.
이런창이 뜨면 , 제가 파란색 동그라미 친 부분 Accept License Agreement 이 부분을 체크 하세요.
일종의 이용약관 동의라고 생각하시면 되요. 그러면 설치 할수가 있게되는데요.
자신의 PC 버전에따라 설치를 하시면됩니다.
만약에 Window 32비트 이면 Windows x86 을 설치하시면 되고 ,
Window 64 비트 이면 Windows x64 를 설치하시면 되십니다.
설치가 완료 됬나요?
그러면 이제 환경변수를 설정해야됩니다.
환경변수를 설정하기 전에 jdk폴더의 위치를 알아야겠죠?
C드라이브 또는 D드라이브 에 들어가셔서서 Program Files 라는 폴더로 들어가세요.
그리고 Java폴더를 찾으셔서 들어가시면
jdk현재버전 이런 형식으로 되있는 폴더가 있을것입니다. ( 저의 경우에는 jdk1.8.0_25 이네요.)
Program Files 에 Java 폴더가 없다면 자신이 Java를 설치할때 경로를 바꾼것이니 Java폴더를 찾아보세요.
그 폴더를 오른쪽클릭하셔서 속성으로 들어가시면
파란색으로 색칠한 위치부분\빨강색으로 색칠한 폴더명 이 바로 jdk폴더 경로네요.
ex) C:\Program Files\Java\jdk1.8.0_25
아무튼 자신의 jdk 폴더경로를 복사해두시건 외워두시건 메모장에 써두시건 하세요.
이제 본격적으로 환경변수에 jdk폴더경로를 등록해보죠.
바탕화면에 있는 컴퓨터를 오른쪽 클릭하셔서 속성으로 들어가세요.
그리고 왼쪽에 있는 고급 시스템 설정 을 누르세요.
이제 동그라미 친 환경 변수(N)... 을 클릭하세요.
이제 동그라미 친 새로 만들기(W)... 을 클릭하세요.
변수이름을 JAVA_HOME으로 하시고 ( 다른것으로 하셔도 상관없음 )
변수 값에 아까 복사해놨던 JDK폴더명을 써주시면 됩니다.
확인을 누르시고 밑으로 내리다보면 Path라는 환경변수가 있습니다.
그 환경변수를 더블클릭하세요.
그러면 뭐 이런창이 뜨실텐데요.
이제 변수값에 원래 있던 값 뒤에다가
;%JAVA_HOME%\bin;
이렇게 씁시다.
; 은 경로와 경로를 구분하게 해주는 역할을 합니다.
이제 확인을 누르시면 환경변수가 다 적용되었습니다.
환경변수가 잘 적용됬는지 확인해보기위해
cmd창을 키시고
java 또는 javac 를 타이핑 했을때
요런 화면이 뜨면 성공입니다.
그리고 컴퓨터에 깔려있는 윈도우 버전이 7이상이신 분들은
jdk폴더\bin 에있는
java.exe 와 javac.exe 를 속성에서 관리자 권한으로 실행 하는걸로 체크해두시면 후에 실행할떄 별탈 없을것입니다.








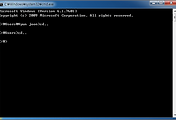
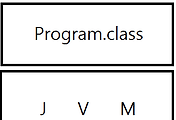

댓글